GST CMP-03 Filing

GST CMP-03 Filing
Small businesses registered under the GST composition scheme can pay GST at a fixed rate of turnover every quarter and file quarterly GST returns. Composition Scheme has been designed with the aim to make compliance more accessible and cost-effective for the taxpayers. In addition to filing a CMP-02 application to opt for the Composition Scheme, the migrated taxpayers have to file GST CMP-03 form to intimate the government about the amount of stock (including the inward supply of goods from unregistered persons) held by them on the date of opting into the scheme. The stock intimation details have to be provided in Form GST CMP-03. In this article, we look at the intimation of Stock details for opting Composition Levy in detail.
Eligibility Criteria
Migrated taxpayers who want to opt for Composition Scheme, they have to intimate the Government about their choice by filing Form GST CMP-01 or Form GST CMP-02. Only the Migrated taxpayers, with an effective date of composition as 1st July 2017, can file FORM CMP-03. This form can be filed by the taxpayers only if the below following conditions are satisfied.
- A taxpayer is a migrated taxpayer
- The effective date of composition is 1st July 2017
- The taxpayer has opted for composition levy by filling the CMP-01 form.
Time Limit to File CMP-03
GST CMP-03 has to be filed within 120 days from the appointed date of filing CMP-02. Tax official will get an alert post 120 days (or at the end of such extended period) in case taxpayer does not submit the intimation of stock details of all the GSTIN attached to the PAN within 120 days from the appointed date.
Offline Application Procedure to File GST CMP-03
The Migrated taxpayers must follow the below procedure to file GST CMP-03 for the intimation of stock details for opting Composition Levy via Offline.
Approach Facilitation Centre: The taxpayers can approach either directly or through a Facilitation Centre notified by the Commissioner.
Note: The form can be downloaded from the GST portal or can get the form from the concerned department. The GST CMP-03 form is reproduced below in the PDF format for the quick references.
Intimation of Stock Details for Opting Composition Levy - Form
Filing of Form CMP-03: Now file the form with details of stock, including the inward supply of goods received from unregistered persons, held by the taxpayer on the day preceding the date from which the taxpayer opts to pay tax under GST Composition levy.
Online Application Procedure to File GST CMP-03
The Migrated taxpayers must follow the below procedure to file GST CMP-03 for the intimation of stock details for opting Composition Levy.
Visit GST Portal
Step 1: Firstly, migrated taxpayers have to visit the Goods and Services Tax portal to apply GST CMP-03 for the intimation of stock details for opting Composition Levy.

Login into Portal
Step 2: Click on the ‘Login’ button to access the username and password page.
Step 3: Enter the correct ‘Username’ and ‘Password’ credentials along with the captcha in the required field and click ‘login’.

Stock Intimation for opting Composition Levy
Step 4: After logging in, select ‘Stock Intimation for opting Composition Levy’ from the Registration Menu under the service tab that is visible on the home page.

Note: If this GST CMP-03 has been filed once for the same financial year by the same GSTIN, then the option to file “Stock Intimation for Opting Composition Levy” form will not be available in the portal.
Download Stock Details
Step 5: Click on the ‘download template’ button to download the template to fill the stock details and also check in the verification box.
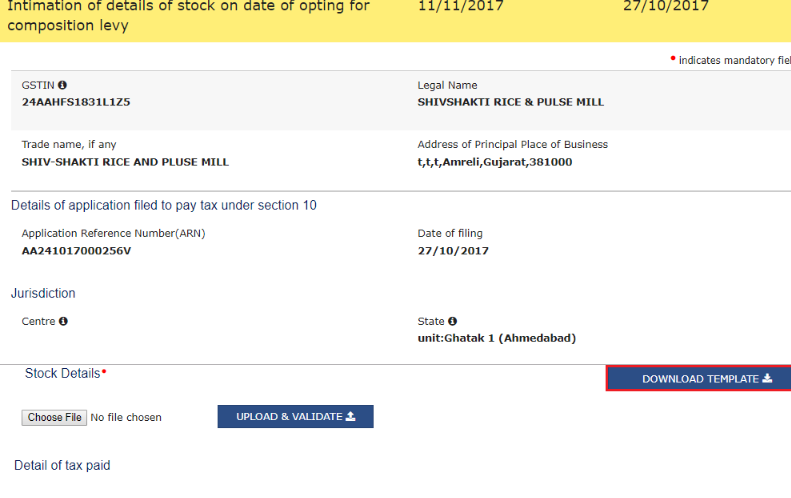
Step 6: Then click on the ‘Click here to download’ link that is visible on the screen.

Step 7: Now unzip the downloaded file and have to open the excel sheet.

Step 8: Click on the ‘Enable Content’ button to edit in the excel sheet.

Enter Stock Details in Excel Sheet
Step 9: Now enter the GST Identification Number (GSTIN).

Step 10: Create news rows to enter the details and now click on the ‘Insert Rows’ button to insert the row in the excel sheet.

Step 11: A pop-up will be displayed, enter the number of rows to insert and then click on the OK button.
Step 12: Enter details of the stock of purchases made from the registered and unregistered person.
Note: The invoice dates should be prior to 1st July 2017.
Validation Process
Step 13: Once all the stock details are entered in the sheet, click on the Validate button.

In case of Error
Step 14: If the Error message is displayed on clicking the validate button, rectify all the errors specified and click on the Validate button again.
Success Message
Step 15: Once corrected all the errors, a success message will be displayed in the pop-up window. Click on the OK button.
Create a JSON file
Step 16: Now click on the ‘Generate File to Upload’ button to create the JSON file to upload on the portal.
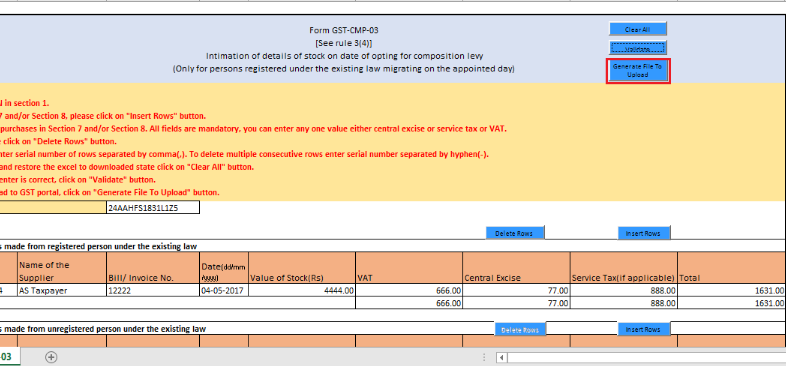
Step 17: A success message will be displayed that the JSON file is created on the desktop. Then click on the OK button.
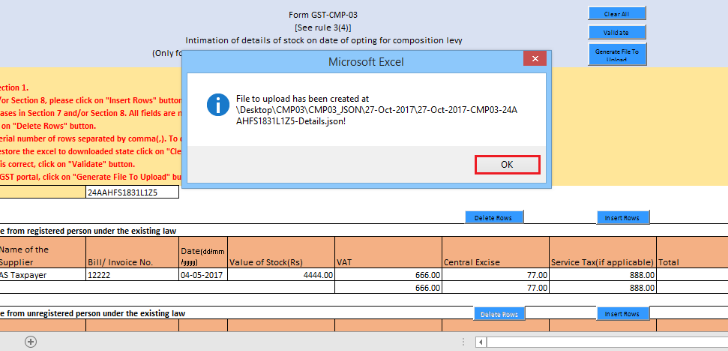
Step 18: After logging in, elect ‘Stock Intimation for opting Composition Levy’ from the Registration Menu under the service tab that is visible on the home page.
Step 19: Now click on the ‘Choose File’ button to navigate the JSON file.

Step 20: Select the file and click on the Open button.
Step 21: Click the Upload & Navigate button.
Step 22: Upon clicking on the Upload & Navigate button, a success message will be displayed.

Step 23: On uploading all the details of invoices, Tax Payable on the stock will be calculated.
- In the case of NIL or negative figure, the same will be ignored.
- In case, of the positive figure, the user needs to make the payment before submission of the form.
Note: A message will be displayed saying “No invoice details have been added, are you sure you want to continue to proceed” if the invoice details are missed out. In this case, the are stopped to submit the application form.
View Balance Sheet in Cash Ledger
Step 24: Click on the ‘view balance in cash ledger’ button to know the cash balance.

Step 25: On clicking on this option, the Ledger Balance sheet will be displayed on the screen. Now click on the OK button.
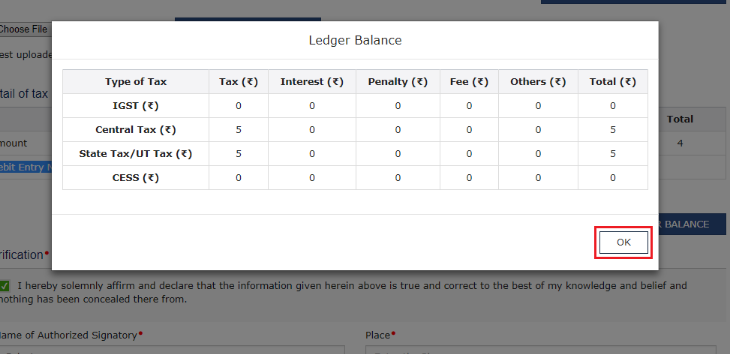
Step 26: The balance shown in the Electronic Cash Ledger should be more than or equal to the balances in the sum of amounts specified in Section 8 – Stock of purchases made from the Unregistered applicant under the existing law, (VAT + Central Excise + Service Tax) (If applicable).
- In the case of NIL or negative figure, the same will be ignored, and also no payment is to be made.
- If there is not enough balance to make the payment of the liability, at this stage, save the intimation and make the payment by using payment functionality.
Update Ledger Balance Sheet
Step 27: If there is a sufficient balance in the Electronic Cash Ledger, then proceed forward and click the Update Ledger Balance button to update the ledger balance sheet.

Step 28: On updating the ledger balance sheet, the system will create a demand in Electronic Tax Liability Ledger as per the sum of amounts specified in Section 8 – Stock of purchases made from Unregistered applicant under the existing law, VAT + Central Excise + Service Tax (If applicable)) and utilize cash for the same amount for payment of tax from the Electronic Cash Ledger.
Step 29: After this step, a Debit Entry Number will be generated and updated along with the amount Debited in Section 9 – Detail of tax paid.
Step 30: A success message will be displayed specifying that the Ledger has been updated.
Verification Details
Step 31: Select the Verification checkbox for authentication of the details submitted in the form.

Step 32: Select the name of the authorised signatory, in the Name of Authorized Signatory drop-down list.
Step 33: Enter the place where the form is filed, in the Place field.
Step 34: Click on the Submit with DSC or Submit with EVC button.
In Case of DSC:

- Click the Submit with DSC button.
- Then click the Proceed button.
- Select the certificate and then click the “sign” button.
In Case of EVC:

- Click the Submit with EVC button.
- Enter the OTP that is sent to an email address and mobile number of the Authorized Signatory registered at the GST Portal and to validate OTP, click the Validate OTP button.
Acknowledgement Message
Step 35: The success message will be displayed, and the acknowledgement will be received for the completion in the next 15 minutes on the registered e-mail address and mobile phone number. Application Reference Number (ARN) receipt is sent to the e-mail address and mobile phone number.
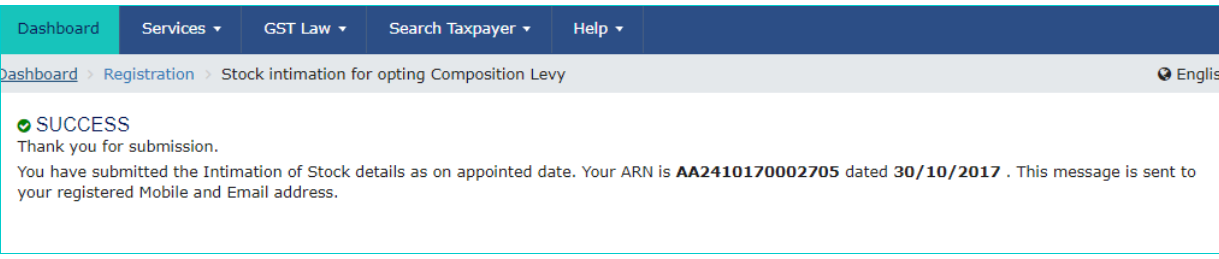
Step 36: Finally, the application to opt for Composition Levy is auto-approved.


